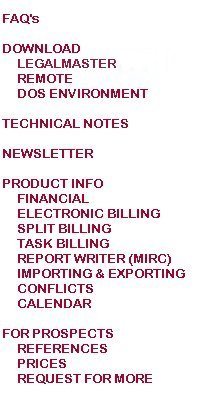

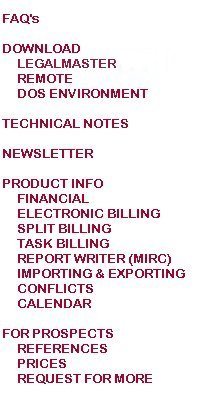
There are as many as four components to a Legalmaster installation.
Legalmaster uses file management software manufactured by a company called Pervasive. The software was called Btrieve until a few years ago; it is now eponymous with its maker; i.e., it is called Pervasive. Windows
Legalmaster runs with any release of Btrieve since version 6.15. Please read our technical notes section if you want to learn more about Btrieve and its various versions.
The gist of the matter is that you must ensure that you are running with a proper version of Pervasive/Btrieve.
If you are new to Legalmaster, that is, you are not upgrading from our DOS version, you must either install the version of Btrieve that we shipped you on the Legalmaster CD or install a more robust version that you purchased
elsewhere.
If you are upgrading from the DOS version of Legalmaster, you already are running some version of Pervasive/Btrieve. Whether or not you install the version of Btrieve that we sent you depends upon which version of
Pervasive/Btrieve you're running now.
Now that you know which version of Pervasive/Btrieve you are using, you are in the position to determine whether or not you need to install the work-station Btrieve 6.15 that came with Windows Legalmaster.
If you are already using a client-server version of Btrieve 6.15 or later, then you need not install the Btrieve that we shipped you. You must ensure, though, that you have installed Btrieve's Windows client.
Although the client-server versions of Btrieve include both the Windows client (required by your new copy of Windows Legalmaster) and the DOS client (required by your old Legalmaster'97), you may not have previously installed the
Windows client since you didn't need it for DOS Legalmaster.
This section is only for those of you who want to use the work-station version of Btrieve 6.15 for Windows that we included on the installation CD.
Before you install the version of Btrieve for Windows that we provide, you must make sure that you are not already running a version of Btrieve for Windows for some other software application. If you are not sure, you can call CSP and we may be able
to help you.
Pervasive, the people who write Btrieve, have informed us that even though the work-station version of Btrieve runs on a network, they are not comfortable with it supporting more than three or four stations accessing Legalmaster simultaneously.
It has been our experience, though, that users who merely enter their fees do not put much strain on their system. If your firm will have more than a handfull of stations running back-office management reports, bills, conflict searches, etc, you should
consider purchasing a client/server version of Btrieve. Call us if you have questions about this or can't find a local dealer.
The work-station version of Btrieve must be installed at each network station from which you wish to access Legalmaster. You may install Btrieve 6.15 for Windows using the CD that came with your Legalmaster host software.
Legalmaster software requires access to two folders.
The installation program may ask you for a serial number. Type any number in that field to proceed.
Even if you have installed Legalmaster on a network drive, you must still indicate the correct drive letter of your local workstation.
Every station must be assigned a series of unique Workstation ID values. We suggest that you assign each station four (4) WSID values. These values must be precisely two (2) characters long and may consist of letters or numbers. The reason that you
assign each station multiple WSID's is so that you may run multiple reports simultaneously from one work-station. For example, you might assign one station the ID's 01, 02, 03 and 04; while another has 11, 12, 13 and 14. You might also use A1, A2, A3
and A4 at one station and B1, B2, B3 and B4 at another. If you are converting your data from Legalmaster'97, it will be convenient for you to assign as the first WSID to each user the same value he or she had in Legalmaster'97.
If you run Legalmaster on a stand-alone computer, skip this step.
The reason that you must perform this step, at all, is that certain information regarding the location of Legalmaster's application programs, the location of your data, certain printer settings etc. are stored on the disk of each of your local
computers. This information is stored in two locations.
First, the Registry. The Registry is a collection of files that store information about all of the programs that you run. Although you may edit the contents of the Registry with REGEDIT, a program that comes with Windows, we recommend against
it. The Registry is automatically modified when you make certain changes on Legalmaster's screens. You should only use REGEDIT in cases of emergency and even then only with someone with Registry experience. Operator errors whilst running
REGEDIT can result in conditions that are extremely difficult to rectify.
In addition, there is a small file called SUPERB.INI stored in your Windows or WinNT folder. Its contents are determined by your answers to questions on some Legalmaster setup screens. It may be displayed or modified with any editor (such as
NOTEPAD or WORDPAD). Again, don't do this unless you have a dire need.
If you installed the work-station version of Btrieve 6.15 for Windows at the station where you installed Windows Legalmaster, install Btrieve again here in precisely the same manner.
Using the same CD that you used in section II above, install Legalmaster in the identical manner with but one difference. This time select Custom Installation instead of Typical Installation,.
We made virtually no changes to the structure of Legalmaster's data between these two versions. Nevertheless, the development tool that we used to write Windows Legalmaster (Borland's Delphi), afforded us a few attractive opportunities that
required we add a few keys to some of Legalmaster's file indices. So, most of the "conversion" consists of no more than our copying data from your '97 data folder into your new data folder. That's why it runs so fast (about 1 to 2 megabytes per
minute). When it's all over, your Legalmaster'97 data are intact and unchanged and still located in their original location.
It goes almost without saying that your old Legalmaster'97 data and your new Legalmaster data folder must be located on the same computer or the same network as one another. If you've installed Windows Legalmaster on a system
separate from that used for Legalmaster'97, you will have to copy your old data to the new computer prior to running the conversion program.
If you entered practice data into the Windows Legalmaster database that you intend to use for your real data, erase your practice data before converting. That's an option on the Utilities menu.
You convert your Legalmaster'97 data by selecting the obvious option from the Utilities menu. The only question you must answer is to tell Legalmaster where your old (i.e., Legalmaster'97) data are located.
Legalmaster for Windows Installation Instructions
for both stand-alone and network systems
I. Btrieve
How to Determine What Version of Btrieve You're Running with Legalmaster'97
Installing work-station Btrieve 6.15 for Windows
Providing the proper parameters to your Btrieve Setup Utility
Btrieve Settings
Categories Settings Value
File Settings Open Files 100
Handles 200
Record Locks per Client 400
Memory Resources Cache Allocation 2048
Communication Buffer Size 32768
Largest Compressed Record Size 10
II. Installing Legalmaster
The Installation Steps
III. Enabling Another Work-station to Access Legalmaster
IV. Converting Legalmaster'97 Data into Legalmaster'6x's Data Format
Return me to the list of Frequently Asked Questions.